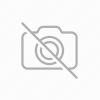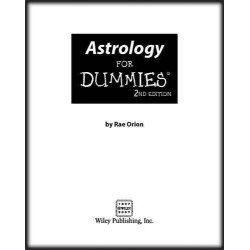Speed Up Windows 7 – Tutorial to Make Windows 7 Super Fast

Although Windows 7 is already very fast and reliable but this tutorial will help you in getting the max performance out of your system.
So without wasting any time, here we start our tutorial:
1. Registry Tweaks:
Following topic contains a few registry tweaks to optimize your system performance and add a few useful extras:
Registry Tweaks to Speed Up Windows 7
You just need to download the ZIP file, extract it and run the file. It'll ask for confirmation, accept it. Restart your system to take affect.
2.Disable unnecessary visual effect
Right-click on Computer icon on Desktop and select Properties (or press WIN + Pause/Breakkeys). Now click on Advanced system settings link in left side pane (You can open it directly by giving sysdm.cpl command in RUN or start menu search box). Now click on Settings button inPerformance section:

It'll open another window. Disable all unnecessary options in Visual Effects tab, you can leave following options enabled according to your requirements:
- Enable Aero Peek (If you want to use Aero Peek feature)
- Enable desktop composition (If you want to use Windows Aero theme)
- Enable transparent glass (If you want to use transparency in Windows)
- Show thumbnails instead of icons (If you want to show thumbnails in Explorer)
- Show window contents while dragging (If you want windows to show contents while moving them)
- Smooth edges of screen fonts (If you want to show smooth fonts)
- Use drop shadows for icon labels on the desktop (If you want to show shadows under desktop icon labels)
- Use visual styles on windows and buttons (If you want to use Windows Aero or Basic theme)

3. Open Windows Explorer and go to "Organize -> Folder and Search Options" and click on "View" tab.
Now disable following options:
- Display file size information in folder tips
- Hide extensions for known file types
- Show encrypted or compressed NTFS files in color
- Show pop-up description for folder and desktop items

4: Disable unnecessary services
Right-click on Computer icon on Desktop and select Manage (You can also open it directly by giving services.msc command in RUN or start menu search box).
Now go to Services & Applications -> Services. Here you can set a few unnecessary services toManual, so that these services don't start automatically with Windows and you can get a faster startup.

Select the services that you want to disable, right click them and then select "Properties". From the following window you can set the service "Startup type" to "Disabled". Check the following image:
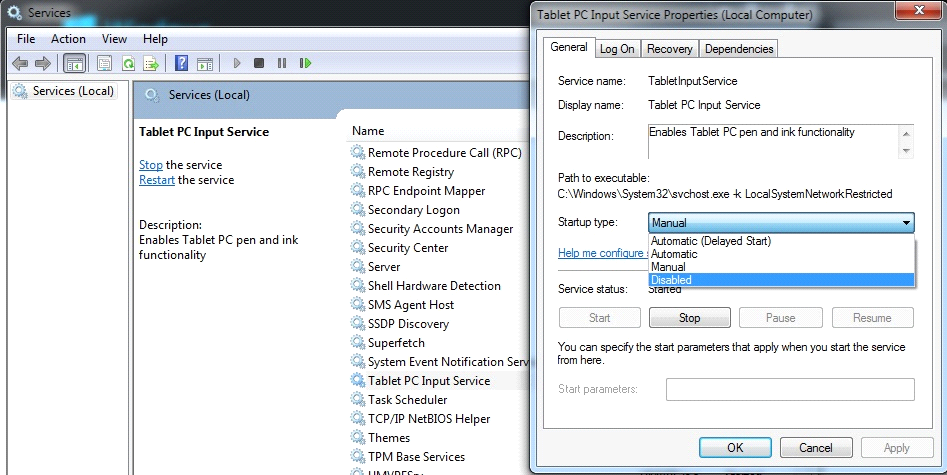
Visit following tutorial to know which services can be set to MANUAL to increase system performance:
Windows 7 Services Configuration: Turn Off / Disable Unnecessary Services to Optimize Performance
5. Reduce the number of startup items
Type msconfig in RUN or Start Menu search box and press Enter. Now go to Startup tab and disable unwanted startup entries. You can disable your graphics card's driver utility, Sound Card utility, etc to speed up the system startup and to increase system performance.
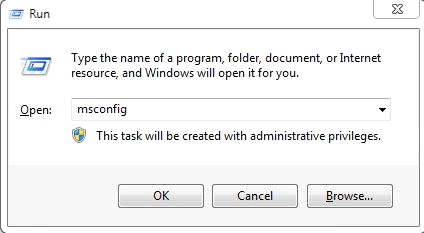

6.Disable Unnecessary windows sound
Open Sound applet in Control Panel (or type mmsys.cpl in RUN or Start Menu search box and press Enter). Now go to Sounds tab and select No Sounds from Sound Scheme section. You can keep some of your favorite sounds enabled but make sure to set Exit Windows, Windows Log off, Windows Logon and Start Navigation to (None).
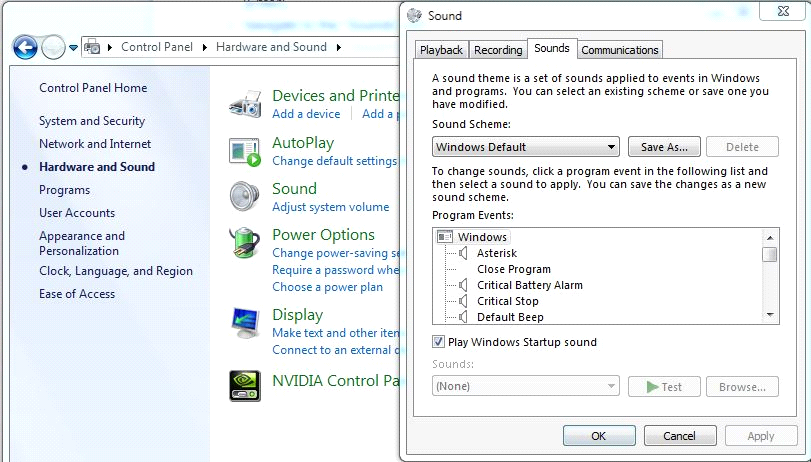
Also disable "Play Windows Startup sound" option to disable the sound clip which is played at login screen.
7. Also don't forget to:
- Install only necessary software
- Use the latest device drivers
- Keep your Windows up-to-date
8: Run disk cleanup, Defrag and check disk
These tools are used to speed up the performance of your hard disk. To achieve this, right click on the desired partition (where the OS is installed) and then click “Properties”. Now select the “Tools” tab and click on one of the tools listed here:
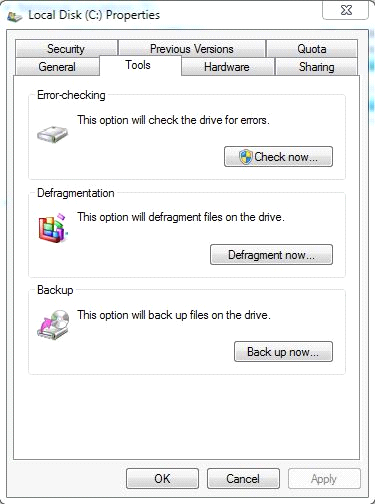
The “Disk defragmentation tool” will align data blocks written on your hard drive in order to make them easier to be accessed by the OS. The “Error-checking” tool will fix any bugs from your hard-disk. I prefer running the command line tool rather than using the GUI. Open “command prompt” and type the following:
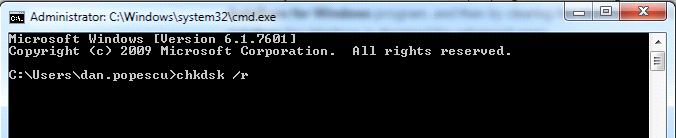
The “/r” parameter will locate bad sectors and will recover readable data, but also will fix disk errors.
Note that these tools will take a while to finish their operation.
The “Disk Cleanup” tool is used to delete unnecessary data stored on your computer, such as temporary internet files, thumbnails, debug dump files, etc. To open this tool simply type “Disk Cleanup” in the search bar. You will then be prompted to enter a disk partition on which the tool will execute. After calculating the disk space gained, you will be redirected to the following screen:
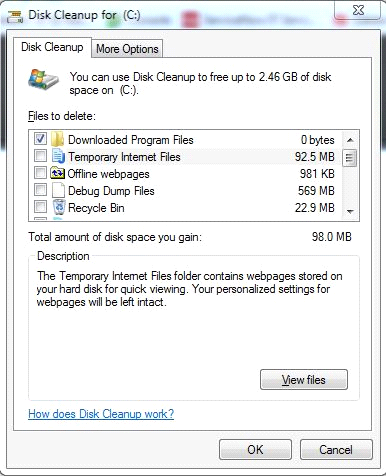
Check all the things that you want to remove and then click the “OK” button.

You can schedule a defrag in the Disk Defragmenter dialog box.
9: Disable UAC
If you are a computer Administrator, you should disable UAT for boosting performance. UAT is a notification mechanism used to prevent malicious changes to your system.
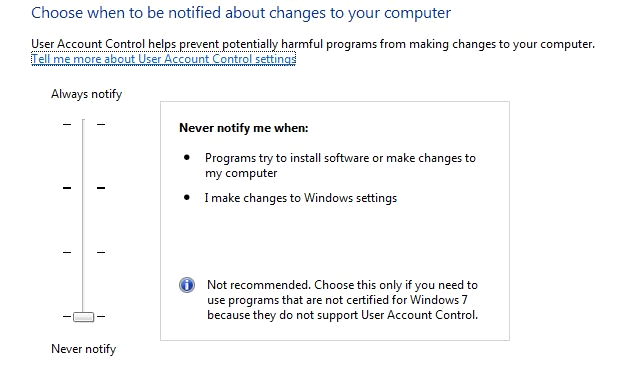
After following all the above mentioned points, you'll definitely notice major improvements in your Windows 7 performance.