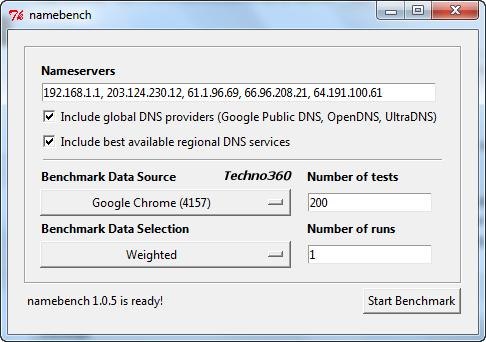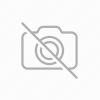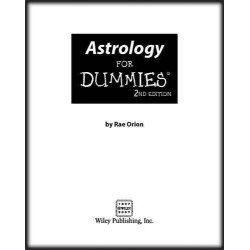How to Make Your Internet Run Faster in Windows 7

Warning : alwayse backup your PC/Laptop before changeing the things so you can restore it if necessary.
Everything needs to be up-to-date in Windows 7, so update any software that needs it.
Usually, Internet Explorer isn't that fast, but you could choose a different browser from the list below, in order from the best to the least.
If sticking with Internet Explorer, make sure you have updated everything and that you have the newest version—IE9.
Once finished with the above 2 steps, go to Command (CMD) Prompt in Windows and enter this code:
regsvr32 actxprxy.dll
It will say DllRegisterServer in actxprxy.dll succeeded.
In the command line, use the following in this order:
netsh int tcp show global
netsh int tcp set global chimney=enabled
netsh int tcp set global autotuninglevel=normal
netsh int tcp set global congestionprovider=ctcp
Open Internet Explorer 9 and go to Internet Options and under the Generaltab, go to Browsing History, click Settings and check if Temporary Internet Files are at 250 . If not, change it.
Go to the namebench website and choose whichever operating system you have installed, then download and install it.
Chose the browser which you use most often and run it. Once finished, it will provide you a DNS server address (e.g. 208.67.222.222 and 208.67.220.220). This is the Open DNS one, which is pretty fast, but depends on where you live—you could have a faster DNS server address.
To add it, go to Network and Sharing Center. Go to Connections and click on your connection. Then Properties and on Internet Protocol Version 4, click Properties and under DNS Server, type yours in.
Step 1 Update all Windows software
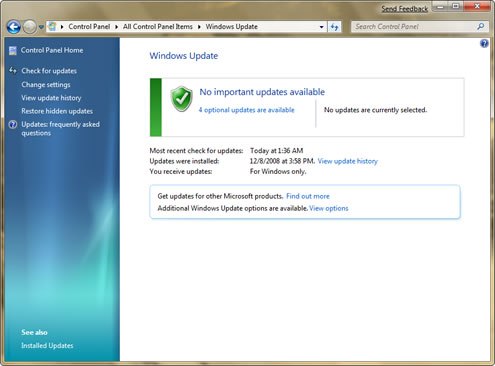
Step 2 Choose a faster web browser
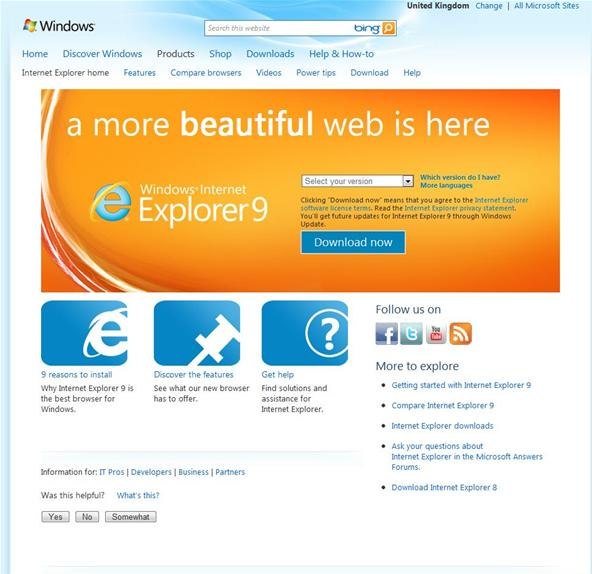
Step 3 Use a CMD Prompt Internet speed trick
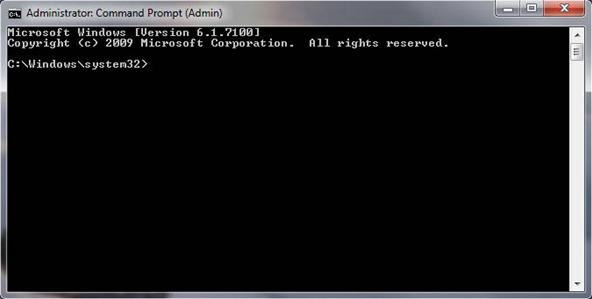
Step 4 Use another CMD Prompt trick
Step 5 Changing Internet Explorer 9's options
Step 6 Get namebench